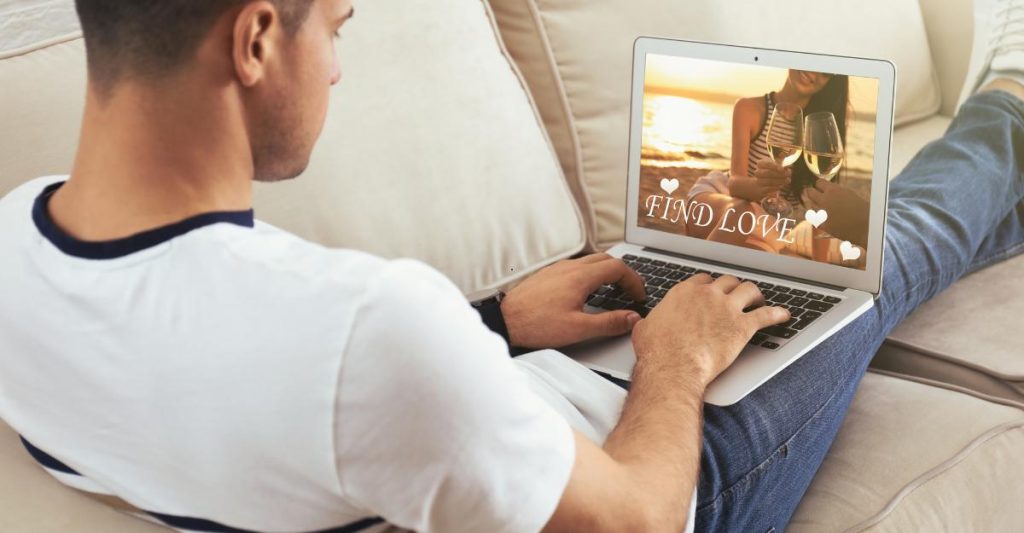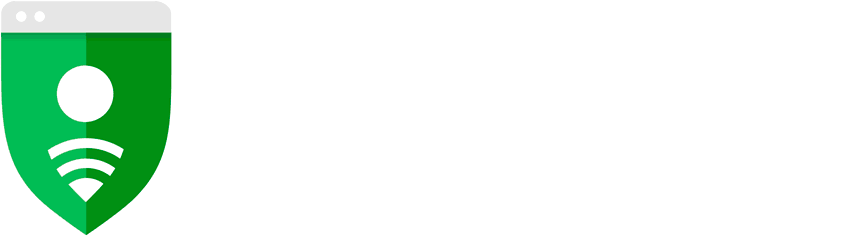Anúncios
Hoje, o Google Chrome é o navegador mais usado no mundo. Como o próprio nome menciona, ele foi desenvolvido pela Google em 2008, com a missão de facilitar o acesso dos usuários à sua plataforma. Desde então, ele se aperfeiçoou de várias maneiras, até ser o que conhecemos hoje.
Anúncios
Por isso, muitas pessoas usam o Google Chrome para diversas finalidades, seja trabalhar, estudar ou pesquisar coisas aleatórias na internet. Então, para facilitar sua experiência no navegador, trouxemos 10 dicas para Google Chrome que vão te ajudar. Confira!
Dicas para Google Chrome
1 – Fixar guias
Uma dica simples para usar no Google Chrome é a possibilidade de fichas guias, para que elas ocupem menos espaço. Além disso, elas ficam reservadas para consulta posterior, deixando em primeira mão diversos serviços salvos, como Messenger, Trello e WhatsApp Web.
Além disso, o hábito de fixar guias também é útil caso você queira ouvir alguma música ou assistir vídeos no Youtube, por exemplo.
2 – Continuar de onde parou
Como usamos diversos serviços no Chrome, como Messenger, WhatsApp Web e Trello, é comum pensar que devemos abri-los todas as vezes que abrimos o navegador. Entretanto, você pode configurar para continuar de onde você estava, poupando bastante tempo.
Entrando nas configurações, você pode acessar as configurações digitando “chrome:// settings/” em uma nova guia, depois, basta marcar na seção “Inicializando” a opção “Continuar de onde você parou”. Assim, mesmo que você saia do Chrome, ao entrar novamente, todas as abas estarão lá.
Anúncios
3 – Selecionar várias guias
Você não precisa sofrer fechando todas as guias uma por uma! Para selecionar várias guias e excluí-las, basta segurar o Control (Ctrl) no teclado, e ir clicando com o mouse em todas as guias que deseja selecionar. Em seguida, faça o que quiser: fechar ou fixar as guias.
4 – Gerenciador de Tarefas
Se você gosta de monitorar quantos MBs seu navegador está consumindo, use o Gerenciador de Tarefas contido no Chrome. Para isso, basta dar um “Shift + Esc” para acessá-lo. Assim, você poderá verificar quais são as abas e extensões que usam a memória do seu computador.
Veja 8 funções do Google Drive que você não sabe
5 – Desativar o som da guia
Uma das dicas para Google Chrome é o de desativar o som de uma guia. Em suma, basta você acessar as configurações e desligar o som de uma guia específica. Sendo assim, é possível conter músicas chatas de sites inconvenientes.
6 – Definir atalhos personalizados para suas extensões
Uma boa dica para o Chrome é poder adicionar um atalho para ativar a extensão. Para isso, basta clicar no ícone de menu, no canto superior direito, e escolher a aba “Mais ferramentas” e “Extensões. Em seguida, vá até o fim da página e clique em “Atalhos do teclado”. Por fim, é só definir os atalhos para suas extensões.
7 – Adicionar um site à área de trabalho
Uma das melhores dicas para Google Chrome é para adicionar um site à área de trabalho. Na prática, você pode adicionar algum site, serviço ou até extensão como app na sua área de trabalho.
Sendo assim, para salvar uma guia na sua área de trabalho, basta clicar no ícone de menu, situado no canto superior direito, em seguida acessar em “Mais ferramentas” e clicar em “Adicionar a área de trabalho”.
Depois, para salvar um app ou extensão na área de trabalho, acesse a aba Apps, abrindo uma nova guia, clique com o botão direto no app que quer adicionar e clique em “Criar atalhos”. Por fim, selecione “Área de trabalho” e, depois, “Criar”.
8 – Reabrir uma guia fechada
Se você usa o Chrome com frequência, essa é uma das melhores dicas. Para reabrir uma guia fechada no navegador, basta pressionar “Ctrl+Shift+T”, ou simplesmente clicar em qualquer aba e selecionar “Reabrir guia fechada”. Assim, o Chrome vai abrir sua última guia fechada.
9 – Limpar dados de navegação
Se você quer limpar seus dados de navegação rapidamente, como histórico, cookies e etc, basta pressionar “Ctrl+Shift+Del” para selecionar a opção de limpar dados que fica na configuração do Chrome.
10 – Salvar senhas e preenchimento de formulários no Chrome
Uma das funções do Chrome é nos ajudar a preencher automaticamente formulários, como números e endereços, por exemplo.Além disso, ele também pode salvar suas senhas de login em sites e sincronizá-las com aplicativos Android.
Entretanto, muitos consideram essa opção invasiva, pois temem que o próprio Google use esses dados a seu favor. Bem, não é assim que as coisas funcionam!
Por isso, para salvar senhas e formulários automáticos, basta acessar a sessão “Senhas e formulários” no Chrome e marcar as caixas que lhe são interessantes.
Leia mais: